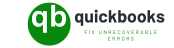QuickBooks Unrecoverable Error
Call us for instant help – We are available 24*7
QuickBooks unrecoverable errors can be frustrating, disrupting your workflow. These errors often stem from issues like network problems, damaged files, or outdated software. To resolve them, ensure your QuickBooks is updated, repair damaged files, and check network connectivity. If issues persist, seek professional assistance. Regular software maintenance and prompt troubleshooting contribute to a smoother QuickBooks experience, minimizing the impact of unrecoverable errors on your financial processes.
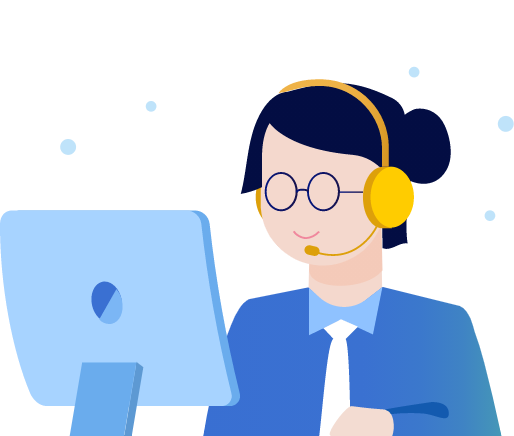
[ What is QuickBooks Unrecoverable Error? ]
An ‘unrecoverable Error’ In QuickBooks Is A Critical Issue That Prevents The Software From Continuing Or Completing Its Running Processes. This Type Of Error Is Significant Because It Cannot Be Resolved Or Corrected By The Software Itself. It Requires The Immediate Termination Of The Process, Or The Software Crashes Without Prior Warning.
A QuickBooks ‘unrecoverable Error’ Consists Of A Series Of 50 Unique Numeric Error Codes, Each 10 Digits Long (5 Digits And 5 Spaces). Typically, When The QuickBooks Software Encounters The ‘unrecoverable Error,’ It Displays A Message Stating ‘quickbooks Has Encountered A Problem And Needs To Close’ Via A Popup.
[ How Does It Looks When Unrecoverable Error Hits QuickBooks ]
While working with QuickBooks Software, User might faces Unrecoverable Errors, Here below are some of the most common screenshots of Unrecoverable errors that may effect on different QuickBooks versions.
[ What Are The Actual Reasons Behind QuickBooks Unrecoverable Error ]
QuickBooks Unrecoverable Errors arise from issues like damaged company files, incomplete installations, or conflicts with third-party apps. Corrupted data, network glitches, or system malfunctions can trigger these errors. Resolve by updating QuickBooks, repairing company files, and confirming system compatibility. For complex issues, seek professional support to optimize software stability and functionality.
Here are some common reasons that can develop circumstances for unrecoverable error in QuickBooks:
[ What Are The Symptoms of QuickBooks Unrecoverable Error ]
[ How A QuickBooks User Can Avoid Unrecoverable Error? ]
Here are some basic and simple steps that every users must follow to avoid Unrecoverable errors in QuickBooks Desktop:
[ List of QuickBooks Unrecoverable Errors ]
QuickBooks desktop unrecoverable errors can happen for different reasons, and each comes with its own error code. Because these errors can be unpredictable, the codes might be different each time. The list we’ve shared doesn’t cover all possibilities, so you might encounter other errors not mentioned here.
| Unrecoverable Error Codes | Unrecoverable Error Codes | Unrecoverable Error Codes |
|---|---|---|
| 00000 00000 | 00000 31609 | 00026 10384 |
| 00026 10388 | 19413 25346 | 17803 78414 |
| 00034 20832 | 00042 55107 | 00046 41280 |
| 05196 30081 | 08509 36067 | 14545 68149 |
| 14561 82389 | 17987 28494 | 18611 84302 |
| 18712 76846 | 19062 00238 | 19653 15592 |
| 19695 71700 | 19728 86978 | 19800 24239 |
| 19878 84930 | 31197 00540 | 02278 39517 |
| 04066 87261 | 19487 22210 | 19519 67730 |
| 19604 94415 | 19784 33322 | 19808 76111 |
| 19843 49519 | 05849 10993 | 19823 17903 |
[ What are the Circumstances When A QuickBooks User Hits by Unrecoverable Error ]
- When trying to open The QuickBooks Desktop file on a workstation.
- While printing, emailing or saving as PDF (Creating a Portable Document Format) out of QuickBooks Desktop.
- While Saving a transaction (Keeping a Transaction Safe) or a record.
- When Chaining target or running Rebuild utility (Executing Verify or Rebuild)
- While creating a new company file (Making a Business File) or taking a backup (Making a Backup)
- When Sending payroll via Direct Deposit (Payroll distribution through Direct Deposit)
- When QuickBooks Payroll Update (Obtaining a Payroll Update)/Upgrade Process is Running
- Performing Activities Related to Bank (Reconciliation, Viewing or Running Reports).
- Trying to Close QuickBooks Windows open in a Company File.
- When opening any (Home Page, Company Snapshot, Reports, Transaction) window in QuickBooks.
- When Using the Open Previous Company feature.
- First Attempt to open a business file, Then Put an end to a corporate filing
- Any open windows in a business file must be closed.
- Using QuickBooks to open any window (Home Page, Company Snapshot, Reports, Transaction)
- Designing portable file
- While you import the Accountant’s changes.
[ What Are The Stages When Usually QuickBooks User Faces Unrecoverable Error ]
- Quickbooks Unrecoverable Error When opening Company File
- Unrecoverable Error When Opening QuickBooks Desktop
- Facing Unrecoverable Error When Using QuickBooks Payroll
- Quickbooks Unrecoverable Error When Sending Estimated Proposal
- Getting Unrecoverable Error While Creating New Company File in QuickBooks Desktop
- Facing Unrecoverable Error While Closing QuickBooks Company File
- Quickbooks Unrecoverable Error After QuickBooks Desktop Update
- Quickbooks Unrecoverable Error After Converting from Mac
- Quickbooks Unrecoverable Error While Doing Check Register
- Quickbooks Unrecoverable Error While Exporting to Excel
- Quickbooks Unrecoverable Error During Rebuild Data
- Quickbooks Unrecoverable Error While Receiving Payments
- Quickbooks Unrecoverable Error While Using Adobe PDF
- Quickbooks Unrecoverable Error After Windows update
- Quickbooks Unrecoverable Error while attaching documents
- Quickbooks Unrecoverable Error create journal entry
- Quickbooks Unrecoverable Error creating invoice
- Quickbooks Unrecoverable Error While Opening Chart of Accounts
- Quickbooks Unrecoverable Error When Creating & Restoring backing up
- Quickbooks Unrecoverable Error When using multi user mode
- Quickbooks Unrecoverable Error When printing
- Quickbooks Unrecoverable Error When reconciliation
[ Process of 100% Resolving QuickBooks Unrecoverable Error? ]
Method 1: End Running QuickBooks Background Process & Close All Windows
End Running QuickBooks Background Process & Close All Windows
- To begin with, hold and press Ctrl + Alt + Delete to open the Task Manager.
- Now, click on the More Details dropdown at the bottom.
- Hit the Processes tab.
- After this, click the image name to index all open processes.
- Choose and close every single QuickBooks process. For this:
- Click right on the process name and
- Select End Task.
- When all the QB Processes are closed, make an exit from the task manager and try logging in to the QB company data file.
Method 2: Login As New Windows Admin
Login As New Windows Admin
A. For Windows 11
Create a local user account:
- Firstly, go to the Start menu and click on Settings.
- Next, select Accounts and then choose Family & other users. (In some Windows versions, you’ll see Other users.)
- Click on Add account next to Add other user.
- Select the option I don’t have this person’s sign-in information.
- Then, press Add a user without a Microsoft account on the next page.
- After this, type a user name, password, or password hint—or choose security questions—and then hit the Next tab.
Change a local user account to an administrator account:
- Click the Start menu then select Settings and Accounts.
- Now, choose the account owner name under Family & other users (you will see “Local account” below the name), then select Change account type.
Note: If you click on an account that shows you an email address or doesn’t say “Local account”, then you’re giving administrator permissions to a Microsoft account, not a local account. - After this, select Administrator under Account type and then press the OK button.
- When everything is OK, sign in using a new administrator account.
B. For Windows 10
Create a local user account:
- Navigate to the Windows Start menu and then hit the Settings icon.
- Now, choose Accounts, then Family & Other Users (in some Windows versions, you’ll see other users).
- After this, click on Add someone else to this PC.
- Select the I don’t have this person’s sign-in information option.
- Choose Add a user without a Microsoft account on the next page.
- At last, enter a username and password and then press the Next button.
Change the local user account to an admin account:
- Hover over the Windows Start menu and click on Settings.
- Then, select Accounts and choose the account owner name under Family & Other Users.
- Choose the username you created before and then hit the Change account type icon.
- After this, click Administrator under Account type, then press OK.
- To finish, login as admin.
Method 3: Stop QuickBooks Desktop from opening all Windows at the startup
Stop QuickBooks Desktop from opening all Windows at the startup
When you close your company file, QuickBooks will re-open any windows left open. QuickBooks may freeze or you may end up with unrecoverable errors on startup if you have a large report or several windows set to open automatically.
To open your file with all windows closed, do the following:
- Firstly, open the QuickBooks Desktop application.
- Choose your company file under No Company Open window.
- Now, hold and press the ALT tab on your keyboard and then click Open.
Note: Don’t release the ALT key until the file opens up. If QuickBooks prompts you to log in, let go of the ALT tab and then type your password. Then, click the ALT tab once again and press the OK button.
Method 4: Identify the number of users affected
Identify the number of users affected
Identify the number of users affected by attempting to use different login credentials to access the same company file. If only one single specific user encounters an error, it indicates that their credentials are corrupted. If this is the case, you will need to recreate that specific user.
Depending on whether the user in question here is a regular user or an admin user whose credentials are damaged. Use one of the following given resolutions as per your requirement:
While regular individual user is damaged
Step 1: Launch QuickBooks and select the “Set up users and passwords” tab.
Step 1.1(For Enterprise Users Only): Navigate to the Company file menu. Then, choose the Set Up Users option under the Users menu.
Step 2: Now choose the “Set up users” option.
Step 3: Right-click on the “Set up customers and roles” icon.
Step 4: Now, click on the “Add user” option.
Step 5: Enter the new Username & Password as per your need. (Note: Be mindful not to use the damaged credentials)
Step 6: Click on Finish.
Try signing in to the QuickBooks company file using the newly created login credentials to check if they work correctly or not.
While admin user damaged
When admin-level user credentials are corrupted, you will need to download the QuickBooks Tools Hub in order to solve this problem.
Complete the following steps to use the QuickBooks Tools Hub>QuickBooks File Doctor and deal with the QuickBooks unrecoverable error:
Step 1: Download and install the QuickBooks Tools Hub from the official Inuit website.
Step 2: Launch QuickBooks Tools Hub.
Step 3: Choose the “Run QuickBooks File Doctor” option. The QB file doctor will then scan and detect the issue on its own and also resolve it.
Step 4: Once the process is complete, close all programs and restart your operating system.
Method 5: Run Reboot.bat file
Run Reboot.bat file
This solution will help in resetting components and configurations, resolving issues that may not be easily identified through standard troubleshooting. Follow the steps below to run the reboot.bat file:
- First, open File Explorer and click on Local Disk (C:).
- Now navigate to C:\Program Files(x86)\Intuit\QuickBooks xxx Ver 00.0 (xxx denotes the version of QuickBooks and 00.0 denotes the current version of QuickBooks).
- Then, search for the Reboot.bat file.
- Right-click on the Reboot.bat file and then run the file as admin.
Note: Open the company file and check if the problem still persists, if not then reboot the system and try again.
Method 6: Open a sample company file
Open a sample company file
Before actually resolving the QuickBooks unrecoverable error, you need to check if the problem lies in the company file or not. There are chances that the company file may be damaged or corrupted.
Also, the problem may be rooted in the folder where the company file is stored or located. In such instances, the user won’t be able to access it or create a new company file. If you are unable to open your company file and the error persists, you can try opening a sample file. Below are the steps you can follow to open it:
- Double-click the QuickBooks Software.
- While the software is opening, press and hold the Ctrl key.
- Continue to hold the Ctrl key until you see the No Company Open option on the application.
- Click on the Open Sample File option and select one of the sample files. Click OK.
Note: If the application demands any restore or update option, you have to click OK. If the sample file opens without any error, your company file may be damaged.
Method 7: Creating a new Windows admin
Creating a new Windows admin
In case your Windows admin user account is damaged/corrupted, it can lead to QuickBooks errors that cannot be recovered and other programs crashes during operations. To resolve this issue it is recommended to create a new windows admin. You can follow the steps below to create a new admin user account on your Windows PC:
For Windows 11:
- Log in to Windows 11 as an administrator.
- Click on the Start Menu icon and select Settings.
- In the Settings window, click on Accounts.
- Select Family & Other Users.
- Click on Add someone else to this PC.
- If you don’t have the user’s sign-in information, select I don’t have this person’s sign-in information.
- Provide all the necessary information, such as Name, Password, and Security Questions.
- Finally, sign in with the recently created Administrator user details.
For Windows 10:
- Follow the first two steps for Windows 11.
- Select “Add someone else to this PC.”
- If you don’t have the user’s email address, select “I don’t have this person’s sign-in information”.
- Enter the user’s name, password, security question, and hint.
For Windows 8 and 7:
- Press the Windows + R button to open the Run window.
- Type Control Panel in the field and click OK.
- Select the User Accounts tab.
- Click on Manage Another Account.
- Click on the Create New Account tab.
- Enter the name of the new account.
- Select the Administrator tab.
- Finally, click on the Create Account tab.
Method 8: Change the way you save the form
Change the way you save the form
Changing the save location for a form in QuickBooks especially when encountering an Unrecoverable Error, can be a strategy to troubleshoot issues related to file corruption or system glitches.
- Utilize either the Save and Close or Save and New tab at the bottom of the form to store the transaction.
- Ensure the cursor is not left on a blank line in the sale form; place it on a line with a filled-in item.
- Click To be Printed before saving the transaction.
- For printing, navigate to File and select Print Forms
If encountering an Unrecoverable Error in QuickBooks desktop during printing, follow these steps to changes/edit preferences.
- Click on the Preferences tab in the Edit menu.
- Clear the Save transactions option under the Company Preferences tab before checking the Printing checkbox.
- Finally click OK to save the changes.
Method 9: Suppress your QuickBooks Desktop
Suppress your QuickBooks Desktop
- To begin with, hold or press the Ctrl key button.
- Now, double-click the QuickBooks program icon.
- Then, continue holding the Ctrl key until no company file is open on your desktop.
Suppress QuickBooks desktop when opening the Company file
- Begin by selecting the company file from the No Company Open screen.
- Press and hold the Alt key button then click on Open.
- If you get prompted for your login information, then release the Alt key and enter your valid username along with a secure password.
Note: If not prompted for a username and password, do not release the Alt key. For your credentials remember to keep holding the Alt key. - Then, press and hold the Alt key again and click OK.
- Do not release the Alt key until your company file is fully opened.
Quick tip: QuickBooks will show a blank screen. But, if you can highlight a QuickBooks menu, by balancing your pointer to it, that indicates successful opening of a company file on your desktop.
Method 10: Utilize Auto Data Recovery Tool
Utilize Auto Data Recovery Tool
Utilizing a data recovery tool in QuickBooks for an Unrecoverable Error is essential for recovering and restoring compromised or lost data. Follow the steps below to recover you lost data that might been caused due to this error:
Method 1: Recover current transactions using the original .TLG with . QBW.adr file
Use the original Transaction Log file and ADR version of the company file to recover all the recent transactions.
When launching QuickBooks, the software typically opens the last used company file or displays the No Company Open window. However for data recovery, you may need to open a specific company file. Follow these steps:
- Create a new folder on your desktop named QBTest.
- Navigate to the folder where your company file is saved and follow the instructions:
- Locate the file with a QBW extension.
- Right-click on your company file, choose the Copy option.
- Paste it in the QBTest folder, then press Ctrl to open QuickBooks Desktop.
- In the No Company Open window, click Open or Restore an existing company.
- Note: You can confirm the location of the company file on the Product Information screen ( press F2 or Ctrl + 1 on your keyboard) and No Company Open Window.
- Look for the .tlg file in your company file folder. It has the same name as your company file.
- How can the file extension be shown when they are hidden?
- If you can’t remember the .tlg file, then follow these steps to show file extensions:
- Simultaneously, press Windows + E on your keyboard to open File Explorer.
- select Organize, then choose Folder and search options.
- For known file types, click on Hide Extensions. And select apply, then OK.
- Copy the corresponding .tlg file of your company file and move it to the QBTest folder on your Desktop.
- Navigate to the QuickBooksAutoDataRecovery folder, located at the same directory as your company file.
- Duplicate the .QBW.adr file from the QuickBooksAutoDataRecovery folder and move it to the QBTest folder. Ensure you now have both a .QBW.adr and .tlg File in your QBTest folder.
- Right-click the .QBW.adr file in your QBTest folder and choose Rename.
- Delete .adr at the end of the file.
- Open QuickBooks.
- Navigate to the File menu and click Open or Restore Company File.
- Go to the company file located on your QBTest Folder. Make use of your account register to verify all the transactions.
- Lastly, select File, then Utilities and confirm Verify Data to confirm the data integrity of the recovered File.
Note: If the duplicate of the company file seems correct, then you can shift the damaged company file to another location and transfer the copy from QBTest to the original location.
Method 2: Recover recent transactions using .QBW.adr and .TLG.adr files
This method will make use of the ADR version of both .QBQ and .TLG files. This process will get back all the data except the last 12 hours of transactions.
- Initially, make a new folder on your Desktop with the QBTest name on it.
- Go to the folder where the company file is saved and explore the QuickBooksAutoDataRecovery folder.
Note: You can confirm the location of the company file on the product Information screen (press F2 or Ctrl+1 on your keyboard) and No Company Open Window.
- Look for the .TLG.adr and .QBW.adr files. These files consist of a similar name as your company file.
- How can the file extension be shown when they are hidden?
- If you can’t remember the .tlg file, then follow these steps to show file extensions:
- Simultaneously, press Windows + E on your keyboard to open File Explorer.
- select Organize, then choose Folder and search options.
- For known file types, click on Hide Extensions. And select apply, then OK.
- Copy the corresponding .TLG.adr and .QBW.adr and move it to the QBTest folder.
- Now, delete the .adr from the end of the file name on your QBTset folder. That will give you .qbw and .tlg files in your QBTest folder.
- Now, Open QuickBooks.
- Then, navigate to the Files menu and click on Open or Restore Company File.
- Go to the company file, which is saved in your QBTest folder. Make use of your account register to confirm that all transactions are there.
- At the top section of the screen, click on File, then Utilities, and after that Verify Data to check the data integrity of the recovered file.
Note: If the duplicate of the company file seems correct, then you can move the damaged company file into a different location and transfer the copy from QBTest to the original location.
Method 11: Use Quick Fix my Program from QuickBooks Tool Hub
Use Quick Fix my Program from QuickBooks Tool Hub
The ‘Quick Fix my Program’ feature is designed to terminate all ongoing background QuickBooks-associated processes and then initiate a repair procedure. You can efficiently troubleshoot and resolve most file-related issues you might be experiencing with your QuickBooks software.
To use Quick Fix my Program to resolve the QuickBooks unrecoverable error, complete the following steps:
- Step 1: Launch QuickBooks Tool Hub.
- Step 2: Navigate to the “Program Problems” options tab from the sidebar menu on the left.
- Step 3: From the available choices, select the “Quick Fix My Program” option. This program will then detect any issues on its own and also resolve them on its own.
- Step 4: Once the repair is complete, restart your operating system to complete the process.
- Launch QuickBooks and again try opening the data file in question to verify whether the issue has been resolved or not.
Method 12: Update QuickBooks Software to The Latest Release
Update QuickBooks Software to The Latest Release
Updating QuickBooks software to the latest release at regular intervals is required to improve software performance, data security and get access to all other services offered by Intuit. The outdated application doesn’t let you receive any new or critical security updates that may save your software from vulnerable data breaches. There are two ways available to update your software; Automatic Update and Manual Update. Let’s adhere to the below-listed steps for the each one;
Automatic Updates
- Open QuickBooks in the first place and then navigate to the Help menu.
- Now, select the Update QuickBooks Desktop option.
- Click on the Update Now icon under the Update QuickBooks screen and if you want to remove all the previously downloaded updates, select Reset Update checkbox.
- After this, choose Get Updates to start the update.
- When the update is completed successfully, close and reopen QuickBooks to install the update again.
Manual Updates
- Close your company files and the QuickBooks Desktop application.
- Now, go to the Windows Start menu and search for QuickBooks Desktop icon and hit right-click on it.
- Choose Run as administrator.
- After this, hover over the Help menu on the No Company Open screen and select Update QuickBooks Desktop.
- Hit the Options tab and click on Mark All.
- Then, press Save.
- Navigate to the Update Now tab and tickmark the Reset Update checkbox.
- Once done, press the Get Updates button.
Finally, close and reopen QuickBooks software again when the update is finished.
Note: If you get the prompt to Install Update on your display, press Yes and later, restart your system as soon as the installation is over.